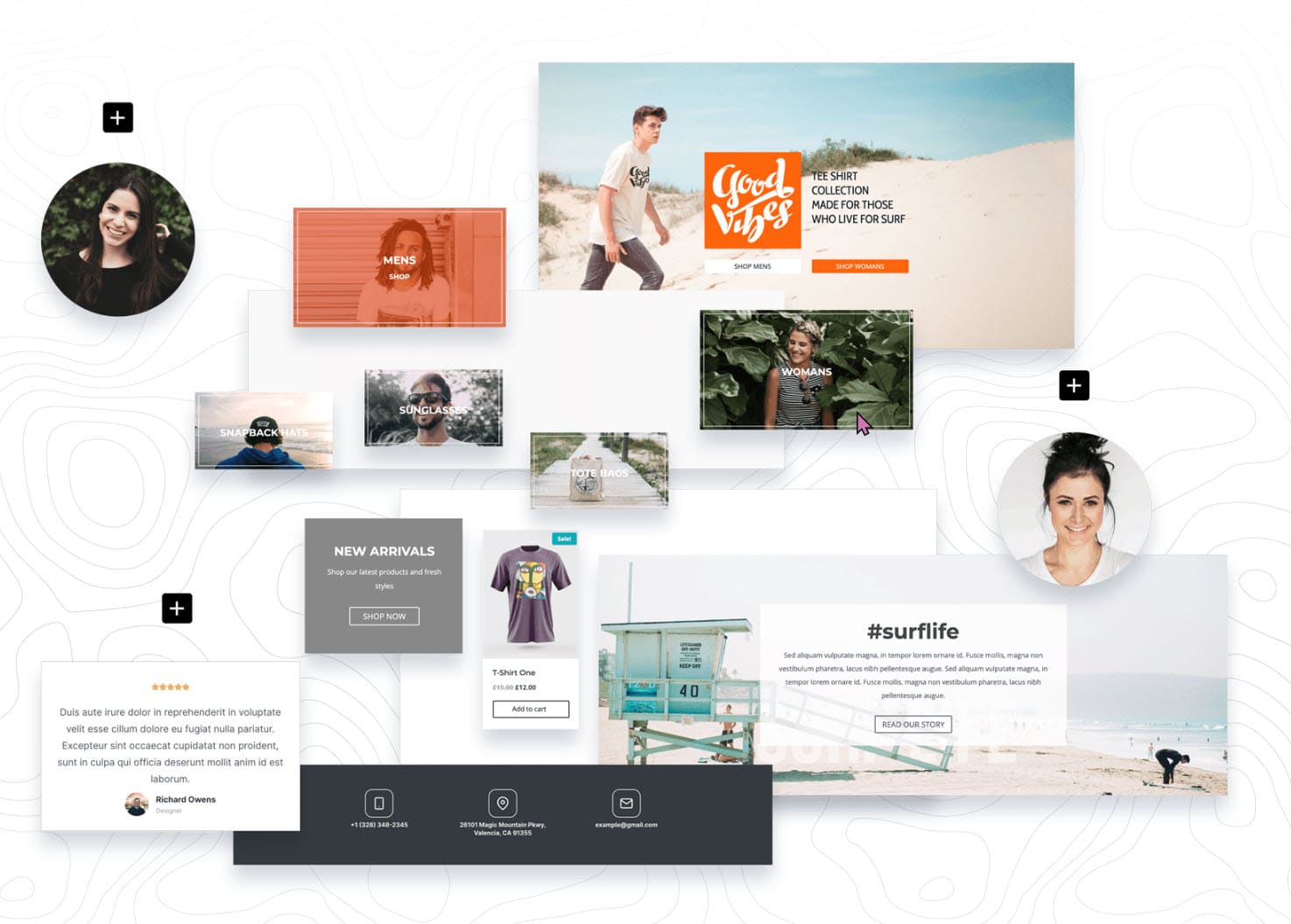Erfahre in diesem Artikel, wie du in wenigen Schritten deine eigene Kadence Cloud erstellen und nutzen kannst, um deine Workflows automatisieren und optimieren zu können. Mit den Schritte, die in diesem Artikel beschrieben werden, sollte es ganz einfach möglich sein, deine eigene Kadence Cloud erfolgreich zu erstellen und zu verwalten.
Du benötigst für deine eigene Cloud folgende Plugins:
Kadence
Cloud
Das Kadence Cloud Plugin kostet einzeln 69$ / Jahr oder im Kadence Full Bundle (alle Kadence Produkte) 199$ / Jahr)
Kadence
Blocks
Gratis Plugin, um Kadence Blöcke erstellen und nutzen zu können. Du findest es auch unter „Plugins“ in deinem WP Backend.
Kadence Starter Templates
Mit den Starter Templates von Kadence hast du Zugriff auf viele fertige Seitenvorlagen. Du benötigst sie für die Einrichtung der Cloud.
Schritt 1: Erstelle deine eigene Cloud-Bibliothek mit Kadence Cloud
Installiere Kadence Cloud auf einer öffentlich zugänglichen Seite, wie zum Beispiel einer Subdomain oder einer eigenen Domain. Wenn die einzige Verwendung dieser Seite darin besteht, deine Cloud zu hosten, dann empfehle ich dir die Option zu aktivieren, damit Suchmaschinen diese Seite nicht indexieren.
Gehe zu Einstellungen > Lesen und suche nach „Suchmaschinensichtbarkeit“. Hier kannst du das Kästchen aktivieren, um Suchmaschinen davon abzuhalten, diese Seite zu indexieren.
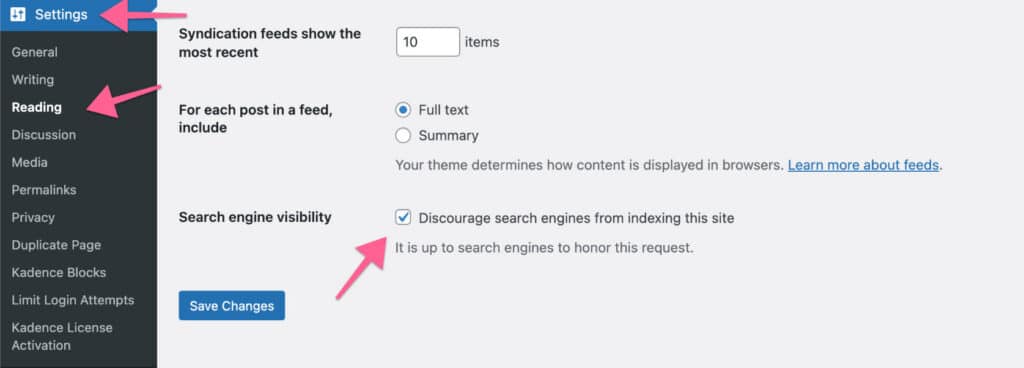
Wenn du Kadence Cloud installiert und aktiviert hast, siehst du in deinem Admin-Bereich einen neuen Bereich für deine Cloud-Bibliothek:
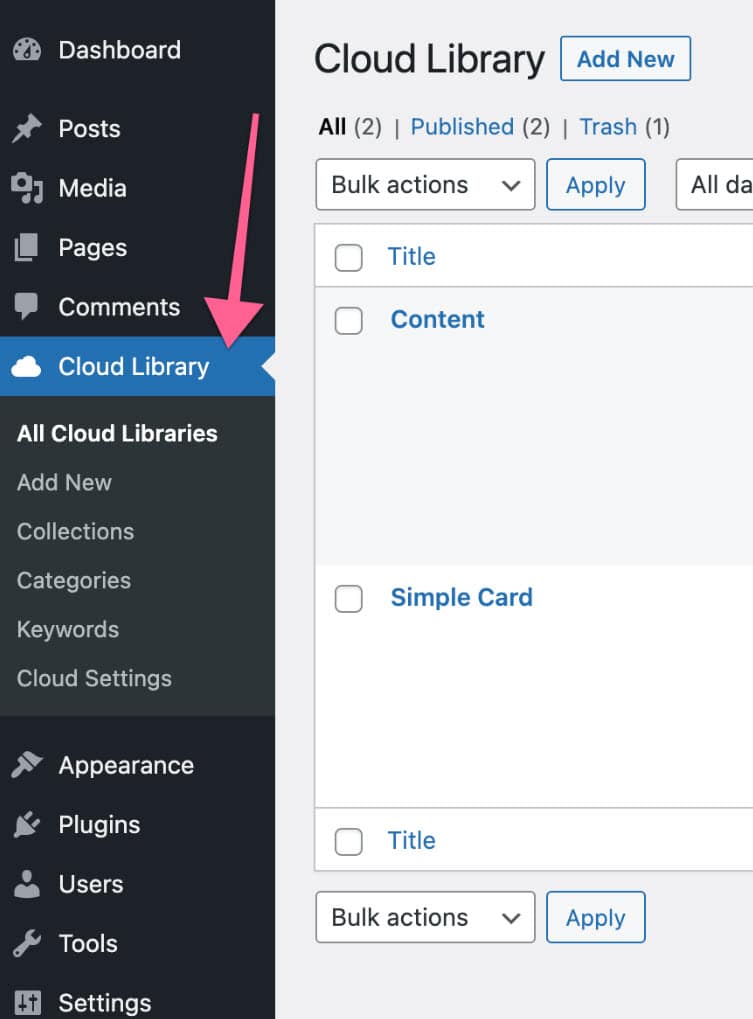
Schritt 2: Cloud-Einstellungen
Im neuen Bereich „Kadence Cloud“ siehst du nun den Tab „Cloud-Settings“. Klicke darauf, um deine Kadence Cloud einzurichten.
- Benenne deine Cloud
- Bestimme, wie oft die Cloud aktualisiert werden soll.
- Richte deinen API-Schlüssel für die Erstellung von Screenshots ein.
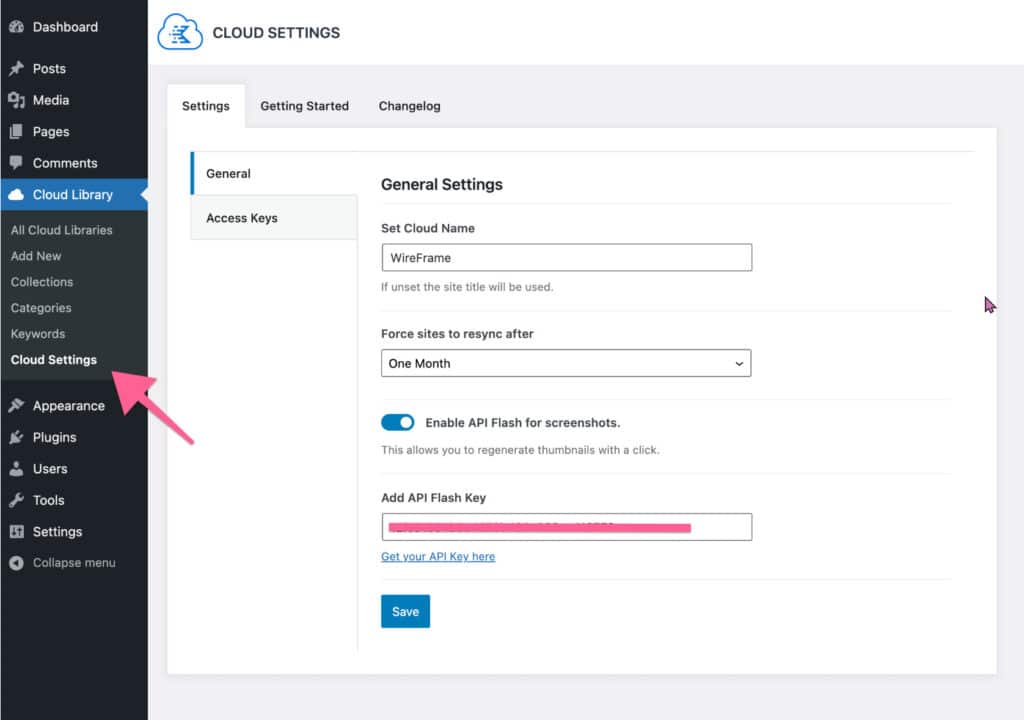
Schritt 3. Screenshots erstellen
Sobald du deinen API-Schlüssel für den Flash-Screenshot-Generator hinzugefügt hast, kannst du zu „Cloud-Bibliothek“ > „Alle Cloud-Bibliotheken“ navigieren und siehst dort die Option „Thumbnail erstellen“ für jeden Cloud-Bibliothek-Beitrag. Klicke darauf und ein Miniaturbild deines Inhalts wird automatisch erstellt.
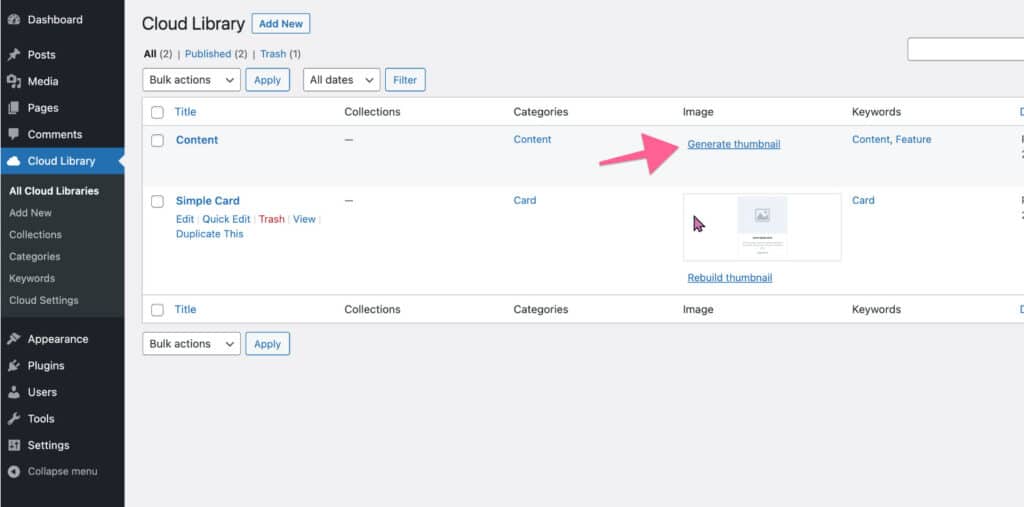
Schritt 4. Bibliothekszugangsschlüssel generieren
Nachdem du deine Sammlung erstellt und die Thumbnails generiert hast, ist es nun an der Zeit, Zugangsschlüssel zu generieren, mit denen du die Bibliothek nutzen kannst. Navigiere zu Cloud Library > Cloud Settings > Access Keys. Dort kannst du einen neuen Zugriffsschlüssel erstellen. Du kannst den Code so ändern, wie du willst.
Neben dem Zugriffsschlüssel befindet sich ein Icon zum Bearbeiten. Klicke darauf, um Notizen zu deinem Schlüssel hinzuzufügen oder ihn so zu konfigurieren, dass nur bestimmte Sammlungen angezeigt werden.
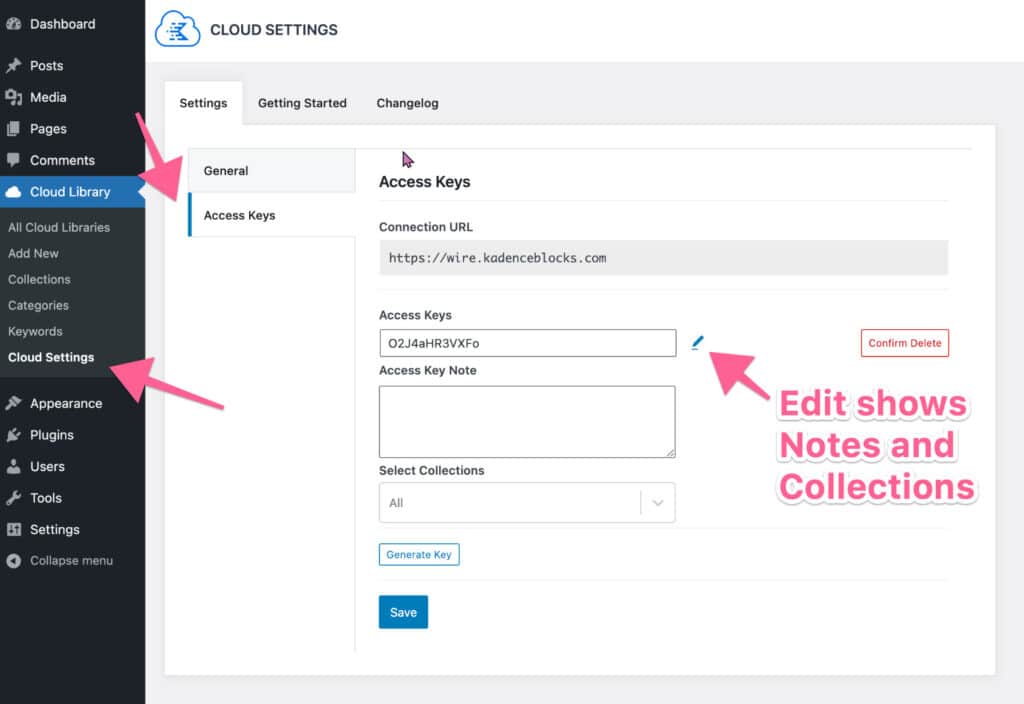
Schritt 5. Verbinde dich mit deiner Cloud-Bibliothek
Rufe den Admin-Bereich deiner WordPress Seite auf, auf der du deine Cloud Library nutzen möchtest. Vergewissere dich, dass du Kadence Blocks installiert hast (kostenlos).
- Öffne eine Seite oder einen Beitrag, in den du deine Cloud-Bibliothek einfügen möchtest.
- Klicke oben in deinem Editor auf die Schaltfläche „Design Library“. Im Menü siehst du die Standardauswahl für die Sections (= Blöcke) und Starter Packs (= Seitenvorlagen).
- Daneben befindet sich ein Plus-Symbol (+). Klicke darauf, um eine neue Verbindung hinzuzufügen.
- Im Tab „Neue Verbindung“ gibst du deine Cloud-URL und deinen Zugangsschlüssel ein (siehe Schritt 4) und klickst auf die Schaltfläche „Verbindung hinzufügen“.
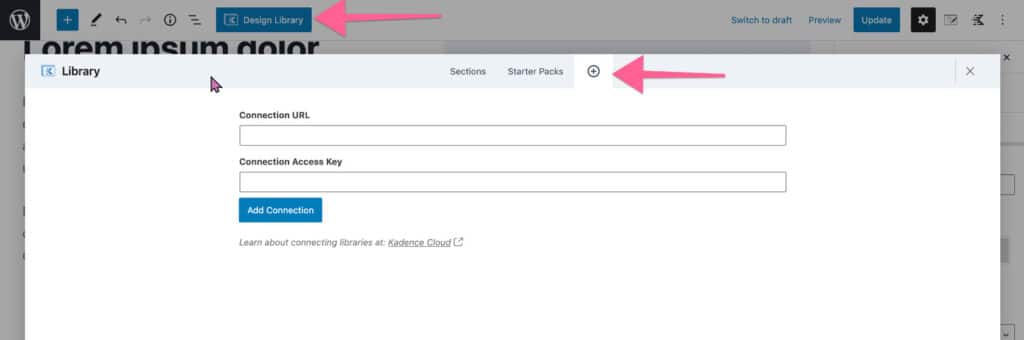
Mit den Schritte, die in diesem Artikel beschrieben wurden, sollte es ganz einfach möglich sein, deine eigene Kadence Cloud erfolgreich zu erstellen und zu verwalten. Falls du noch Fragen hast, kannst du mich gerne jederzeit kontaktieren.
Du kannst auch meine Cloud Bibliothek nutzen. Dazu benötigst du nur die graits Plugins „Kadence Blocks“ und „Kadence Starter Templates“. Momentan enthält sie über 30 fertige Blöcke. Sie ist gratis für Zeilenzauber Mitglieder erhältlich oder als Pro Version:
Am beliebtesten