WordPress installieren ist heutzutage kinderleicht. In 5 Minuten bist du fertig und kannst beginnen, deine Seite mit Inhalten zu füllen. Es gibt für jeden Geldbeutel die richtige Option.
Je nach technischen Fähigkeiten kannst du eine sehr leichte oder eine etwas schwerere Variante wählen. In diesem Guide zeige ich dir drei Wege:
- Die 1 Klick Installation mit Checkdomain* (leicht, Kosten unter 5€ pro Monat)
- Komplette Installation durch Raidboxes* (sehr leicht, Kosten ab 15€ pro Monat)
- Eigene Installation (mittel, Kosten ab 1-2€ pro Monat)
Bevor wir loslegen, findest du im ersten Kapitel die Basics zu Domains, Hosting und den ganzen Begriffen, mit denen du gerade vielleicht noch gar nichts anfangen kannst 🙂
Kapitel 1 – Hosting, Domain und WordPress Basics
Warum WordPress?
WordPress.org (nicht zu verwechseln mit WordPress.com, lies hier, was der Unterschied ist) ist der König unter den Bloganbietern. Nirgendwo sonst findest du so viele Plugins, Designs und Gestaltungsmöglichkeiten. Außerdem liebt Google WordPress – es ist wunderbar optimierbar für SEO (Suchmaschinenoptimierung).
WordPress ist ein unkompliziertes und kostenloses CMS (= Content Management System) mit zahlreichen Funktionen und vielfältigen Anpassungsmöglichkeiten. Es kann verwendet werden, um jede Art von Website zu entwickeln, sei es für ein kleines Unternehmen oder für ein großes Projekt.
Im folgenden Guide findest du einen kurzen, leicht verständlichen Guide, wie du die WordPress Installation ohne Probleme meisterst. Um für jeden Geldbeutel und jedes Bedürfnis die richtige Option an Bord zu haben, findest du hier drei verschiedene Möglichkeiten. Alle führen zum selben Ergebnis.
WordPress installieren, ist das schwer?
Keine Sorge, mit den heutigen Möglichkeiten ist das super easy. Früher brauchtest du ein FTP – Programm, musstest deinen Code anpassen und einiges an Vorarbeit leisten. Das geht immer noch, es gibt aber auch kinderleichte Alternativen: Die 1-Klick-Variante oder ein Hosting, das alles für dich übernimmt.
Doch auch für die Mutigen, die sich zutrauen, WordPress selbst zu installieren (meistens ist das die preisgünstigste Alternative), gibt es keinen Grund zur Panik: Wenn du meiner Anleitung folgst, schaffst du das mit links 🙂
Viele Domainanbieter bieten entweder spezielle WordPress Pakete oder ähnliche Alternativen an. Du kannst einfach bei der Google – Suche eingeben: „Hosting WordPress“, dann findest du zahllose Anbieter. Ich würde dir allerdings empfehlen, NICHT nur auf den günstigsten Preis zu gucken.
Dein Hosting ist sehr wichtig, wenn es ständig ausfällt, langsame Ladezeiten hat oder der Service nicht zu erreichen ist, hast du permanent Ärger. Das ist mir schon oft passiert. Lieber ein paar Euro mehr investieren und ein super Hosting haben, das ist zumindest meine Meinung.
Eine gute Domain wählen
„Domain“ bedeutet „Adresse im Internet“. Einfach erklärt: Du wohnst in der Eichenstraße 5, 22422 Beispielhausen. Deine Webseite „wohnt“ z.B. unter „https://deineseite.de“.
Wenn jemand den Weg zu deiner Wohnung finden soll, gibst du ihm deine Adresse. Genau so funktionieren Domainnamen. Um auf deine Webseite zu gelangen, gibst du einfach die Domain Adresse ein.
Im Moment bist du z.B. auf meiner Domain, zelza.de. Das ist meine Adresse im Netz. Ich habe mich für diesen Namen entschieden und ihn selbst registriert.
Was macht einen guten Domainnamen aus?
Probiere ein bisschen herum. Das Thema, über dass du auf deiner Seite schreiben willst + ein markentes Wort. Auf meiner Website geht es beispielsweise um Selbständigkeit im Netz, aus dem geregelten Alltag ausbrechen und sich eine eigene Existenz aufbauen. Deshalb kam ich auf die Phrase „Raus aus dem Hamsterrad“. Dazu fand ich das Wort „Rebellin“ gut und kam so auf den Mix „Hamsterradrebellin“.
Das ist sozusagen meine Marke, mein Branding und mein Alleinstellungsmerkmal.
Es ist wirklich nicht schwer: Nimm ein Wort, das für deine Nische (hier findest du meinen Artikel, was eine Nischenseite ist) relevant ist, und ein weiteres Wort für dein Branding.
Zum Beispiel:
- Wenn du einen Kochblog startest und Sofie heißt, könntest du etwas nehmen wie: kochsofie.de
- Du schreibst über Basketball und du bist ein Riese: Vielleicht etwas wie: basketballXL.de?
- Dein Thema ist Baumarkt und du bist ein Reparaturprofi: Baumarktfix.de
Das sind nur Ideen – ich habe keine Ahnung, ob diese Domains bereits von jemand anderem registriert sind oder nicht. Ich wollte dir nur eine gute Vorstellung geben, was du überlegen kannst.
Finde deinen perfekten Domainnamen mit diesem Tool
Bei deiner Domain geht es also darum, einen Namen zu finden, der ausdrückt, worum es auf deiner Seite geht. Je kürzer die Adresse (URL), desto besser für dein SEO.
Wenn du Probleme hast, probier mal das Tool Domain Name Brain aus 🙂
Schreibe einfach Dein Thema hinein und es spuckt Vorschläge aus.
Wenn mein Thema „Baumarkt“ wäre, würde ich einfach das Wort eingeben und Enter drücken. Und Domain Name Brain würde mir eine riesige Liste von Vorschlägen für brandable Domainnamen geben.
Leider wird nicht jede Domain verfügbar sein. Millionen von Domains werden heutzutage registriert. Anstatt also nur eine auszuwählen, gehe die Liste durch und suche 5-10 Namen aus, die dir gefallen. Notiere sie einfach auf einem Blatt Papier.
Auf Checkdomain* bekommst du ebenso viele alternative Vorschläge für deinen Domainnamen.
Dein perfektes Hosting finden
Was ist „Hosting?“
Ein Domainname ist nur eine Adresse. Wenn nichts auf deiner Website steht, sehen deine Besucher – eine leere Seite. Um Artikel, Grafiken und sonstige Inhalte zu veröffentlichen, musst du Speicherplatz haben – das ist dein Hosting.
Zum Beispiel die Seite, die du gerade liest…. Ich habe sie erstellt, den Inhalt geschrieben und sie ist beim Hosting meines Vertrauens gespeichert. Wenn du die Seite besuchst, kannst du diesen Inhalt hier sehen, den ich erstellt habe.
Sobald wir unseren Domainnamen registriert und unser Hosting gewählt haben, wird alles Weitere über das Backend von WordPress abgewickelt. Das ist dein WordPress Admin Bereich. Dort erstellst du deine Texte, bindest Grafiken ein und erstellst Kategorien, Schlagwörter und Menüs.
Wie solltest du dein Hosting auswählen?
Beim Hosting ist es wichtig, was du mit deiner neuen Webseite vor hast.
- Willst du „nur“ einen kleinen Hobbyblog starten oder planst du ein riesiges Projekt mit Shop und 1000 Bildern, das viel Speicherplatz braucht?
- Traust du dir zu, WordPress selbst zu installieren oder möchtest du es möglichst ohne Eigeninitiative fehlerfrei und professionell ans Laufen bekommen?
- Wie wichtig ist dir die spätere Suchmaschinenoptimierung? Wenn SEO ein wichtiger Faktor für dich ist, legst du wahrscheinlich mehr Wert auf eine schnelle Seite.
- Wie viel Geld kannst du monatlich für deine Webseite investieren? Man sollte wie gesagt für seine eigene Webseite nicht auf den Euro gucken, aber es gibt auch Hostings, die dir viel zu viel Geld aus der Tasche ziehen und dann noch nicht mal gut sind!
- Wie ist es um den Service bestellt? Bekommst du Hilfe, wenn etwas nicht läuft? Werden Backups von deiner Seite angelegt? Wie sind die Bewertungen des Anbieters? Was für Leistungen bekommst du für dein Geld?
Ich selbst nutze WordPress seit mehr als 10 Jahren und habe alle möglichen Erfahrungen mit Hosting – Anbietern gemacht. Man kennt Anbieter wie 1&1 und Strato, aber „großer Anbieter“ heißt nicht automatisch „bester Anbieter“!
Was ich hier gleich empfehle, sind die Hosting – Anbieter, die ich selbst kenne, schätze und nutze. Wenn du einen anderen Vergleich suchst, kannst du diesen Artikel lesen, der die besten WordPress Hostings auflistet.
Kapitel 2 – WordPress installieren mit Raidboxes
Wir beginnen mit der teuersten und gleichzeitig einfachsten Variante: Heutzutage gibt es Hostings, die sich auf WordPress spezialisiert haben. Ein sehr guter, deutscher Anbieter ist Raidboxes. Mit dieser Methode hast du WordPress wortwörtlich in 5 Minuten komplett installiert, ohne dass du selbst viel tun musst.
Vorteile von Raidboxes
- Bei Raidboxes musst du dich wirklich um nichts selbst kümmern, der komplette Umzug, Backups deiner Seite, die WordPress Installation, Updates von Themes und Plugins wird vom Hoster für dich erledigt.
- Dein Hosting befindet sich in Deutschland und ist auch auf die deutschen Gesetze (DSVGO und Co) spezialisiert.
- Raidboxes ist auf Performance ausgerichtet. Deine Webseite läuft sehr schnell, was ein wichtiger Faktor für deine Suchmaschinenoptimierung ist.
- Gut für die Umwelt: WordPress Hosting bei Raidboxes ist klimapositiv! Für jede WordPress-Seite, die du dort hostest, pflanzen sie einen Baum für dich. Unsere Rechenzentren und unser Büro laufen mit garantiertem Ökostrom aus Wasserkraft.
- Gratis SSL Zertifikat und Mail Account.
Nachteile
- Die Tarife von Raidboxes sind nicht gerade günstig. Das kleinste Paket kostet 15 € im Monat. Bei anderen Hostern kannst du bereits ab 1-2€ loslegen, wenn du WordPress selbst installieren kannst und ab 3-4€ mit der 1 Klick Installation.
Schritt für Schritt Anleitung für Raidboxes
Wenn du dich für diese Variante entscheidest, brauchst du nichts machen, außer einen Account anzulegen.
Danach kannst du dir eine Domain registrieren (siehe Kapitel 1). Falls du bereits eine Domain hast, kannst du sie übrigens auch zu Raidboxes umziehen, der komplette Umzug wird auf Wunsch gratis vom sehr kompetenten Team von Raiddboxes erledigt oder per Plugin.
Im letzteren Fall installierst du das Plugin auf deiner aktuellen Seite und folgst einfach den Anweisungen zum Transfer. Wenn du das Raidboxes Team mit deinem Umzug beauftragst, dauert er ein bisschen, höchstens jedoch 48 Stunden.
Wenn deine Domain registriert ist, bekommst du eine Mail und kannst im Admin Bereich von Raidboxes fortfahren. Jetzt legen wir eine neue Box an.
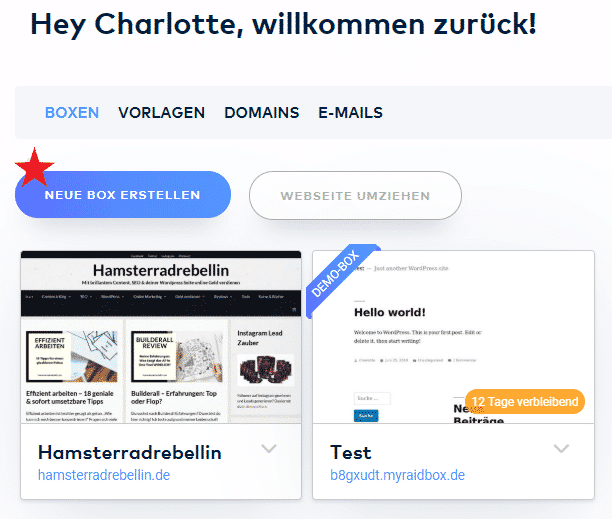
Die Box wird nun automatisch erstellt. Du kannst dir einen Kaffee holen und warten, bis alles von selber fertig ist 🙂 Danach brauchst du nur noch deine WordPress Wunschdaten einzugeben und bist schon fertig. Einfacher geht es nicht.
Danach ist WordPress fertig installiert und du kannst direkt über deinen Benutzerbereich auf dein WordPress Backend zugreifen (da wo der rote Pfeil ist).
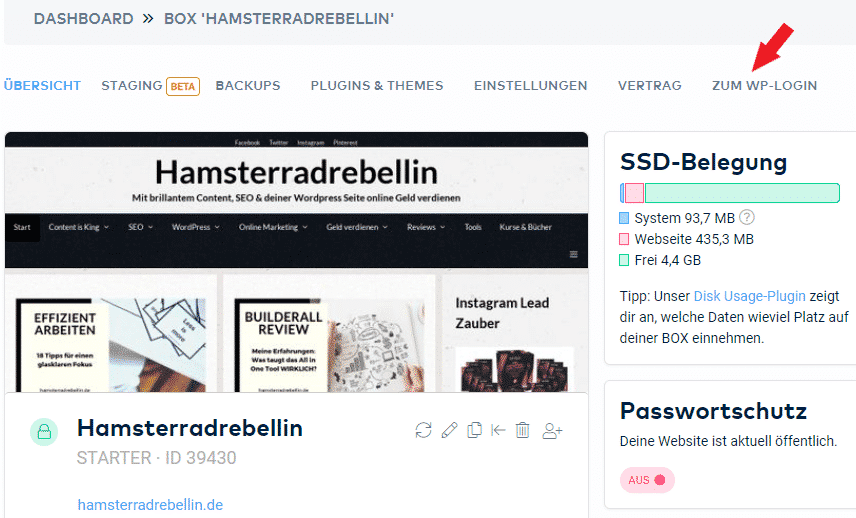
So einfach geht deine Installation mit Raidboxes. Wenn du deinen 14 Tage Test in eine bezahlte Version umwandeln möchtest, aktivierst du die Demo Box einfach und verbindest sie mit deiner Domain.
Kapitel 3 – Die 1 Klick Installation – Schritt für Schritt
Ich bin seit 7 Jahren Kunde bei Checkdomain* und immer sehr zufrieden gewesen. Die Preise sind super, der Service total freundlich und immer für einen da).
Das kleinste WordPress Paket, was die 1 Klick Installation mit an Bord hat, kostet monatlich 8,90€. In Kapitel 1 erfährst du mehr über Hosting und Co.
Es wird häufig kritisiert, dass die 1- Klick – Installation nicht sauber sei. Ich habe bei checkdomain* deswegen extra nachgefragt und die Antwort erhalten, dass kein Grund zur Sorge besteht.
Die technischen Gründe, die der Antwort angefügt wurden (aktuellste WordPress – und PHP Version, keine Verfügbarkeits – Verzögerung etc.), haben mich überzeugt, so dass ich kein Problem habe, dir die 1- Klick – Installation bei diesem Hoster zu empfehlen.
Registriere dir eine Domain (gut sind kurze Domains ohne Umlaute mit klarem Bezug zur Seite). Das habe ich ja im ersten Kapitel beschrieben.
WordPress mit einem Klick installieren
Gehe auf dein Webhosting Paket und wähle „Apps“ (das Bild zeigt den Vorgang im
Unter „Apps“ findest du gleich als erstes WordPress (oder du suchst bei einem anderen Hoster danach): Danach musst du nur noch einige Daten eingeben und schon hast du die 1 – Klick – Installation geschafft 🙂 Unter „Titel“ kommt die Überschrift deiner Webseite und unter „Ziel – Domain“ wählst du aus, auf welcher Webseite du WordPress installieren möchtest (falls du mehrere Webseiten hast). Ich nutze WordPress auf allen meinen Seiten und wähle immer “ Direktaufruf via Domain“ aus, dann ist WordPress im Hauptverzeichnis installiert und wird unter deiner entsprechenden Webseiten Adresse aufgerufen. Nun bekommst du (bei checkdomain*, könnte bei anderen Anbietern abweichen) nach ca. 5-15 Minuten eine Mail, in der dir mitgeteilt wird, dass die WordPress Installation erfolgreich war. In der Mail findest du auch gleich den Link zu deinem Admin Bereich und deine Login Daten. Nun kannst du mit WordPress loslegen 🙂 Hier noch das Video von checkdomain, wo das Ganze erklärt wird. Es ist anscheinend schon etwas älter, die neue Version findest du ja in meiner Beschreibung! Hast du noch Fragen zur WordPress Installation oder traust du der 1 – Klick – Installation nicht und möchtest selbst Hand anlegen? Ich arbeite gerade an einem WordPress Kurs – bis der fertig ist, kannst du für eine eigene Installation diesen ausführlichen Guide von Elbnetz lesen, er ist super (ebenso wie die ganze Seite, wenn es um WordPress geht) Du interessierst dich dafür, wie du deine WordPress Seite SEO optimieren kannst? Dann empfehle ich dir meinen großen 48 Stunden SEO Guide. Nun wird´s etwas technischer, aber keine Angst. Wenn du WordPress selbst installieren möchtest, kannst du das günstigste Hosting Paket von checkdomain oder einem anderen Anbieter deiner Wahl nutzen. Die Installation ist überall ähnlich und ich führe dich jetzt da durch 🙂 Gehe auf WordPress.org und lade dir die aktuelle WordPress Version runter. Du erhältst eine ZIP – Datei. Die musst du noch entpacken. Normalerweise geht das mit einem Rechtsklick und der Auswahl „Alle extrahieren“. Ansonsten kannst du ein Programm wie winzip herunterladen und dafür nutzen. Du findest in dem Ordner alle möglichen Dateien, auch eine „liesmich“ Datei. Dort findest du die Installationsanleitung, die allerdings nicht alle Schritte exakt beleuchtet, deswegen gehen wir alles Schritt für Schritt durch. Ein Hinweis vorab: Ich gehe die folgenden Schritte mit einem Hosting bei Checkdomain durch. du kannst es aber ebensogut mit jedem anderen Hosting anwenden! Registriere deine Domain, über die wir in Kapitel 1 gesprochen haben, hier. Hier buchst du zusätzlich das kleinste Hosting Paket für 4,90€. 2 Domains sind im Paket inklusive. Anschließend bekommst du eine Mail mit deinen Zugangsdaten zum Checkdomain Kundenbereich. Klicke in deinem Checkdomain Kundenbereich links im Menü auf „Webhosting“. Dort bekommst du nun deine Domain und dein Webhosting Paket angezeigt. Wenn du etwas runter scrollst, findest du eine Auswahl, dort klickst du auf „Neue Datenbank“ Nun gibst du deine Daten ein und notierst dir alles, denn wir brauchen es gleich noch! Das war´s erstmal mit der Datenbank. Nun gehst du wieder auf das Menü vom Webhosting (siehe vorletztes Bild) zurück und wählst diesmal „FTP und SSH Zugänge“ aus. Du brauchst, wenn du nur diese eine Domain hast, keinen neuen Zugang anzulegen. Notiere dir wieder alle Daten wie in der folgenden Abbildung beschrieben: Geh in deinen WordPress – Ordner, den du eben heruntergeladen hast und öffne die Datei „wp-config-sample.php mit deinem Text Editor (NICHT mit Word oder ähnlichen Programmen!). Dort tragen wir jetzt den Namen unserer eben angelegten Datenbank und unsere FTP Daten ein. Keine Panik, ist nur halb so schlimm, wie es sich anhört 🙂 Kleiner Tipp: Ich habe für solche Arbeiten das Tool „Notepad“ installiert, weil mit dem normalen Text Editor der Text nicht vernünftig dargestellt wird und man ewig hin- und hersuchen muss. Du siehst nun, wenn du etwas herunter scrollst, den folgenden Code: Es gibt noch mehr „defines“, wo du etwas einsetzen KÖNNTEST, wir ändern aber NUR diese vier Einträge. Du trägst einfach die eben notierten Daten deiner Datenbank jeweils zwischen den beiden Anführungsstrichen ein, wie in der folgenden Grafik. Mehr hast du mit Code nicht zu tun 🙂 Nun speicherst du die Datei noch, indem du in deinem Editor „speichern unter“ wählst und sie als „wp-config.php“ statt „wp-config-sample.php“ abspeicherst. Gehe nun auf File Zilla. Das ist ein Programm, mit dem wir nun unser WordPress auf unser Checkdomain Hosting hochladen können. Lade das Programm hinunter und installiere es. Danach kannst du es öffnen und siehst diese Oberfläche, wo du deine eben notierten Daten für deinen FTP Zugang eingibst: Klicke anschließend auf „Verbinden“ und dein Rechner verbindet sich mit deinem Checkdomain (oder deinem anderen Hosting). Suche nun im linken Menü bei „Lokal“ deine entpackte WordPress Datei von eben (wenn du sie nicht verschoben hast, ist sie wahrscheinlich im „Download“ Ordner. Per Drag & Drop kannst du nun den WordPress Ordner in den „htdocs“ Ordner auf deinem Server verschieben. Nun wird WordPress installiert, das dauert eine Weile. Trinke einen Kaffee und feier deinen Erfolg 🙂 Nun musst du nur noch auf http://deinedomain/wp-admin/install.php gehen und den Anweisungen folgen. Melde dich mit deinem Benutzernamen und Passwort an, welches du während der Installation angegeben hast. Wenn dein Passwort generiert wurde, kannst du auf Benutzer / Dein Profil klicken um das Passwort zu ändern. Nun kannst du dich in deinem WordPress Admin Bereich einloggen und deine Seite in Betrieb nehmen! Feiere dich ein bisschen, dass du das geschafft hast! Ich hoffe, du konntest unter diesen drei Möglichkeiten die richtige für dich und deine Bedürfnisse finden. Wahrscheinlich bist du nun etwas erschlagen von deinem WordPress Admin Bereich. In Kürze veröffentliche ich meinen Guide, wie du dort die ersten Schritte vornimmst. Wenn dir dieser Guide gefallen hat, teile ihn gerne, bewerte ihn und lass mir einen Kommentar da! Was interessiert dich noch? Gab es etwas, dass du nicht verstanden hast? Ich freue mich über dein Feedback!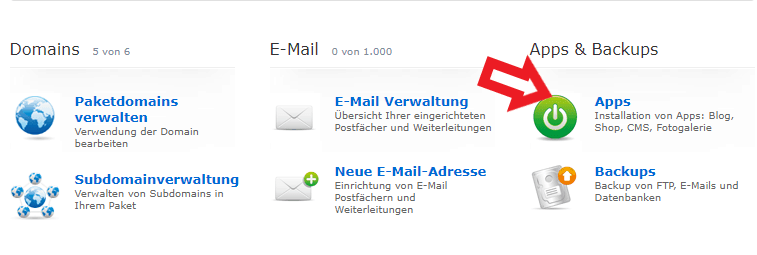

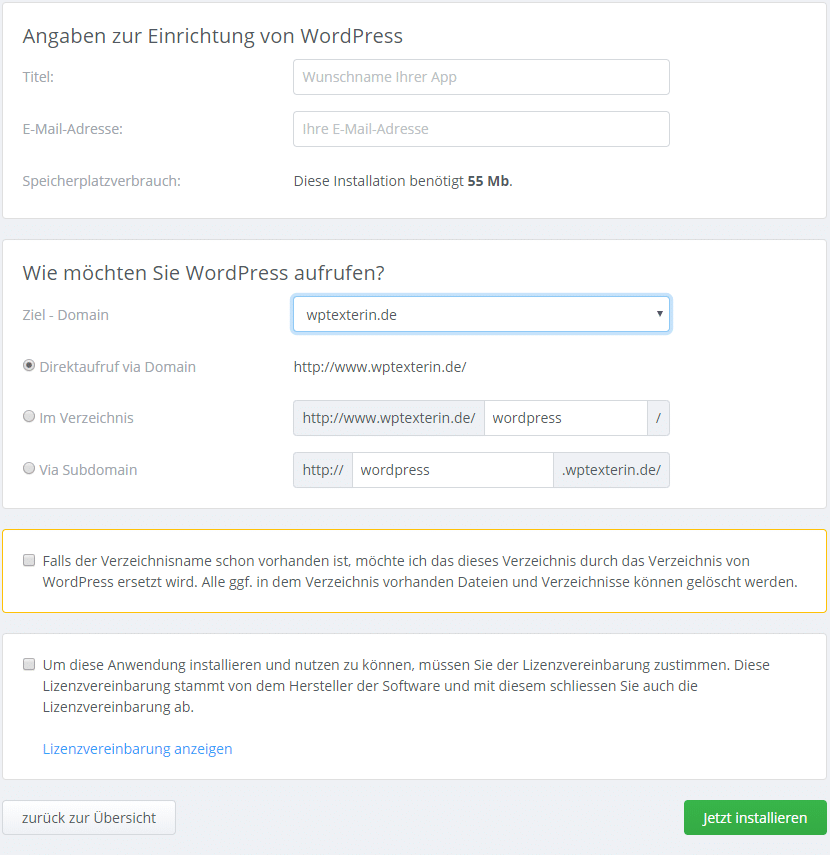
Step by Step Guide zur fertigen WordPress Seite
Kapitel 4: WordPress selbst installieren
WordPress downloaden
Domain und Hosting registrieren
Datenbank anlegen und FTP Zugang einrichten
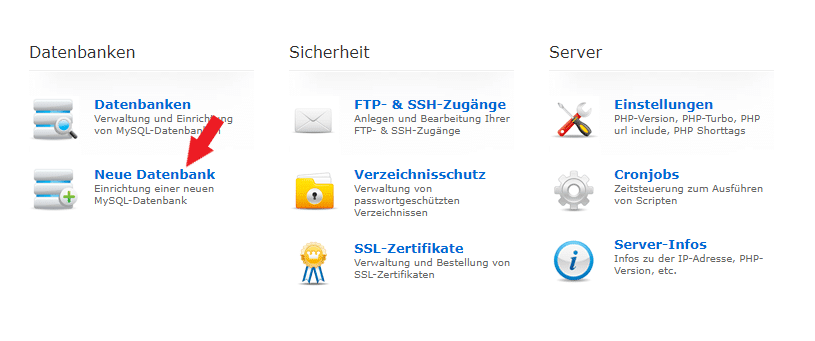

WordPress anpassen
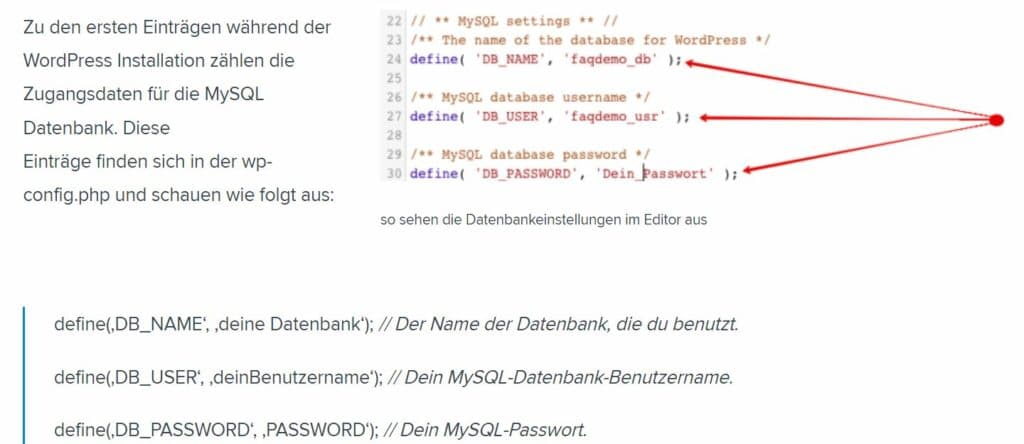
File Zilla installieren und WordPress auf dein Hosting hochladen
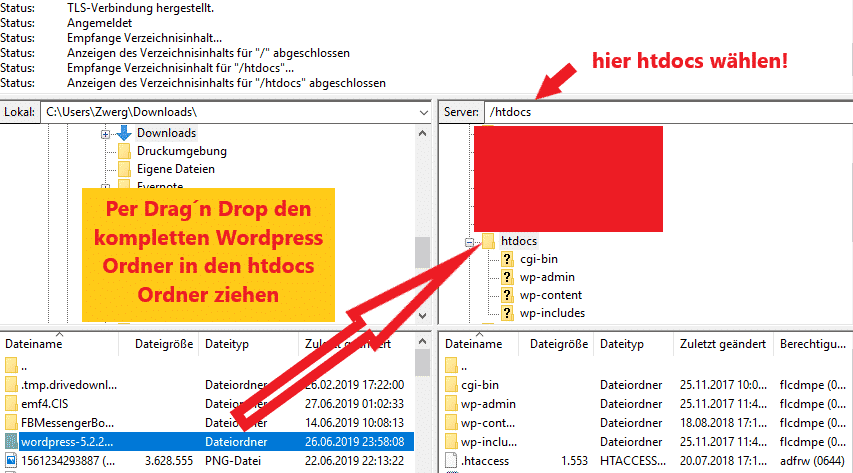
Wir haben es fast geschafft 🙂
Fazit

