In diesem Canva Tutorial erfährst du alles über mein Lieblings – Design Tool. Es ist nämlich absolut nicht nötig, ein Photoshop – oder Illustrator Experte zu sein, um Top Grafiken zu kreieren.
Mit Canva kannst du ganz easy Bilder, GIF`s und mittlerweile auch Videos erstellen. Ich nutze es, um meinen gesamten Web – Auftritt zu visualisieren und meine eBooks, Planer und Bilder damit zu designen.
In diesem Guide erfährst du…
- Was Canva ist
- Was du mit Canva alles machen kannst
- Für wen Canva da ist
- Wie du deine ersten Schritte machst
- Was Canva kostet
- Und vieles mehr
Was ist Canva?
Canva ist ein Online – Tool, mit dem du sehr professionell wirkende Grafiken erstellen kannst. Es wird von Millionen Menschen auf der ganzen Welt genutzt.
Du kannst Millionen Bilder, viele verschiedene Elemente, Formen und Symbole, hunderte Schriftarten und Extras wie Fotofilter und Schrifteffekte nutzen – und zwar alles mit Drag and Drop. Genau diese einfache Handhabung ist es auch, die Canva so beliebt macht.
Was kann Canva?
Im Video zum Canva Tutorial habe ich versucht, die Basics kurz zu erklären. So siehst du am effektivsten, was alles möglich ist. Und das ist noch nicht alles – die komplette Palette von Funktionen zu erklären, würde viele Stunden dauern.
Canva Tutorial: 9 Schritte Guide
1) Konto erstellen
Auf Canva.com kannst du dir ein gratis Konto erstellen. Du kannst dich auch einfach mit einem bestehenden Facebook – oder Google Konto anmelden.
Ein Tipp, falls du dich für die Pro Version entschieden hast: Richte dir direkt unter „Markenunterlagen“ deine bevorzugten Schriften, Farben und eventuell schon vorhandene Logos ein, dann kannst du ab jetzt jederzeit in deinen Designs darauf zurückgreifen.
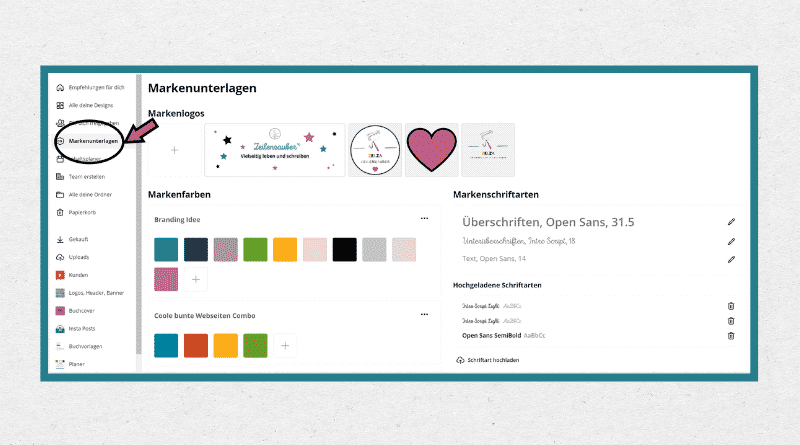
2) Vorlage auswählen
Auf der Startseite kannst du nun unter unzähligen Vorlagen die passende Grafik für deine Zwecke auswählen. Alternativ ist es möglich, eigene Bildabmessungen zu benutzen.
Erwäge immer im Vorfeld, ob deine Bildgröße passend ist, denn mit der gratis Canva Version ist es im Nachhinein nicht mehr möglich, die Bildgröße zu verändern.
Du kannst z.B. mit den Vorlagen folgende Designs erstellen:
- Instagram Posts & Stories
- Facebook Header, Beitragsbilder und Ads
- Twitter Header und Posts
- Pinterest Pins
- YouTube Kanalbilder und Thumbnails
- Flyer & Magazine
- Din A 4 Blätter
- Poster
- Etsy Kanalbilder
- Lebensläufe
- Rechnungen
- Vision Boards
- und vieles mehr
Wenn du eine Vorlage gewählt hast, öffnet sie sich in einem neuen Fenster in der richtigen Größe. Du kannst nun links im Menü die Vorlage wechseln, Fotos uploaden oder hinzufügen, Symbole und Elemente nutzen oder den Hintergrund anpassen.
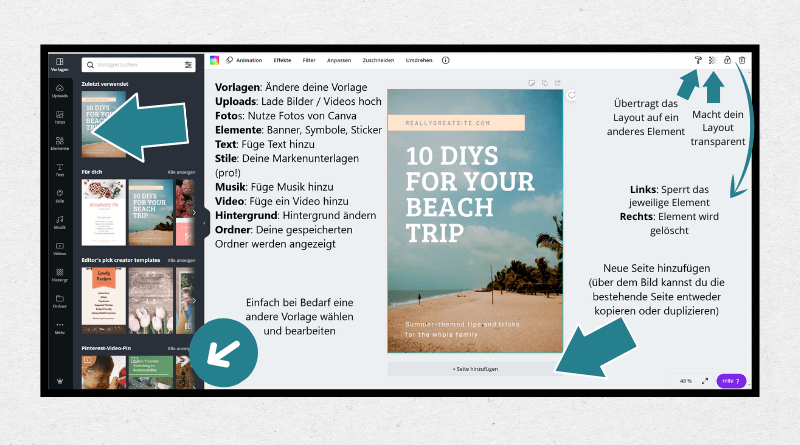
3) Fotos einfügen
Du siehst in Canva Vorlagen häufig schon eingefügte Fotos. Diese kannst du verändern, indem du unter „Fotos“ oder „Uploads“ einfach ein anderes Bild per Drag & Drop einfügst. Das bestehende wird automatisch gelöscht.
Ein leeres Foto siehst bei Canva so aus:

Dort kannst du dann einfach ein Bild einfügen. Du findest die leeren Bilder auch unter den Elementen: „Rahmen“. Dort kannst du zwischen runden, eckigen und z.B. herz- oder sternförmigen Bildrahmen wählen und sie in deine Grafiken einfügen.
In meinen Templates nutze ich nur solche leeren Bilder, damit der Käufer frei seine eigenen Grafiken einfügen kann.
Die Bilder kannst du nun auch noch durch Filter anpassen. Du findest sie, wenn du das jeweilige Bild anklickst, dann öffnet sich ein Menü, wie du auf dem folgenden Bild sehen kannst. Spiele einfach etwas mit ihnen herum und beobachte, wie sich dein Bild verändert.
Der „Street“ oder „Grey Scale“ Filter machen es zum Beispiel schwarz weiß. Du kannst die einzelnen Filter auch noch von der Intensität her einstellen.
Es gibt zusätzlich die Funktion „Effekte“ (siehe rechte Grafik im folgenden Bild). Damit kannst du alle möglichen Bildwirkungen erzielen, z.B. das Bild farbig überlegen, es verpixeln und Co.
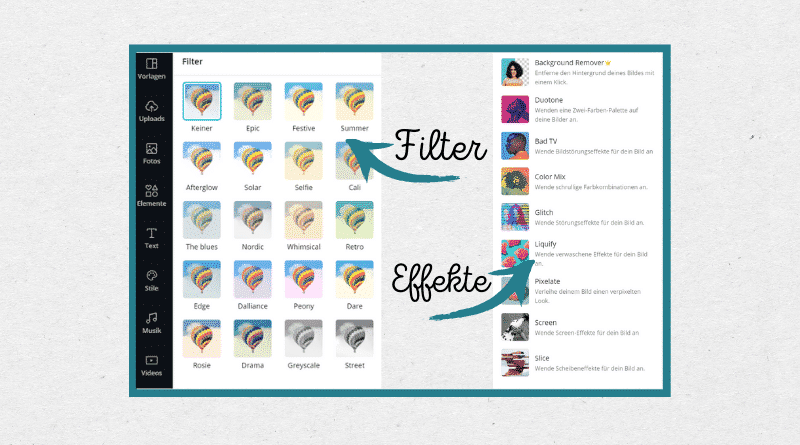
4) Farben ändern
Du kannst in Canva so gut wie alle Farben verändern. Dazu klickst du einfach das Element / den Text an, dann öffnet sich oben im Navigator ein Farbfeld. Dort kannst du nun deine bevorzugte Farbe wählen und mit einem Klick verändern.
Mit dem Transparenz Button (siehe auch Erklärung unter 2 – „Vorlage auswählen“) kannst du deine Farben noch transparenter regulieren, sie wirken dann heller und eine andere Ebene kann durchscheinen.
Im Fall von diesem Bild könnte man z.B. mit eingestellter Transparenz das Foto unter dem farbigen Viereck sehen, der Banner wäre dann also durchsichtig:
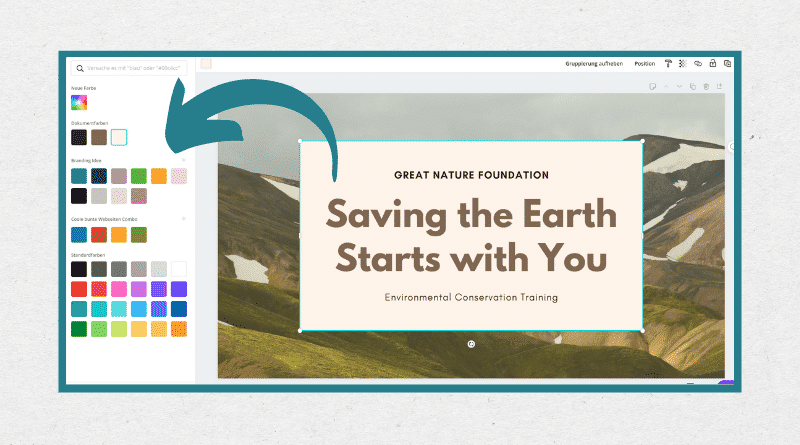
5) Schriften in Canva
Es gibt schon in der gratis Version hunderte Schriftarten. Du hast zusätzlich noch die Option, deine eigenen Schriftarten hochzuladen, wenn du keine passende Schriftart findest.
Die Schriften können, genau wie in Word oder einer anderen Text – Software, in der Größe verstellt, unterstrichen, fett und kursiv gestaltet werden. Farblich sind keine Grenzen gesetzt und Schriften können ebenso wie Elemente transparent gemacht werden.
Zusätzlich gibt es noch Schrifteffekte, die deiner Schrift einen Schatten geben, sie aushöhlen oder hervorheben. Daraus kann man richtig viel machen! Hier das Bild von eben mit einem Schrifteffekt:
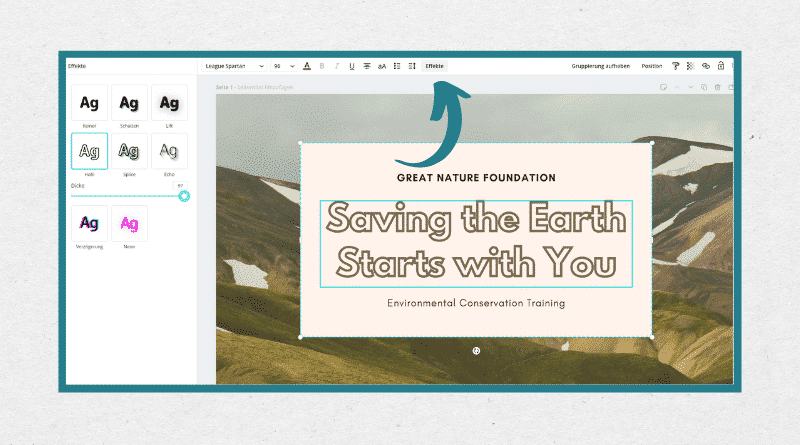
Links neben dem Button für die Schrifteffekte kannst du deine Buchstaben enger zusammenstehen lassen oder weiter auseinanderziehen und die Höhe der Zeilen verkleinern oder vergrößern.
6) Hintergrund anpassen
Den Hintergrund in Canva kannst du entweder direkt über den Tab „Hintergründe“ auswählen oder indem du ein Bild einfügst. Du kannst es oben in meinem Video sehen: Wenn du ein normales Bild in Canva einfügst und einen Rechtsklick darauf machst, steht ganz unten „Als Hintergrund festlegen“ oder „Hintergrund ersetzen“.
Egal ob Bild oder Canva Hintergrund: Jeder Hintergrund ist natürlich anpassbar. So kannst du ihn, genau wie Elemente und andere Bilder, transparenter machen, Filter anwenden oder Effekte nutzen.
Du kannst natürlich auch eine Farbe als Hintergrund verwenden. Mit Canva Pro hast du außerdem die Möglichkeit, deine Grafik mit transparentem Hintergrund downzuloaden.
7) Elemente nutzen
„Elemente“ sind in Canva:
- Rahmen
- Linien
- Formen
- Raster
- Diagramme
- Sticker
- Grafiken
Es gibt tausende Elemente. Die Fotorahmen habe ich schon unter 3 – „Fotos einfügen“ erwähnt.
Links neben dem Button für die Schrifteffekte kannst du deine Buchstaben enger zusammenstehen lassen oder weiter auseinanderziehen und die Höhe der Zeilen verkleinern oder vergrößern.
6) Hintergrund anpassen
Den Hintergrund in Canva kannst du entweder direkt über den Tab „Hintergründe“ auswählen oder indem du ein Bild einfügst. Du kannst es oben in meinem Video sehen: Wenn du ein normales Bild in Canva einfügst und einen Rechtsklick darauf machst, steht ganz unten „Als Hintergrund festlegen“ oder „Hintergrund ersetzen“.
Egal ob Bild oder Canva Hintergrund: Jeder Hintergrund ist natürlich anpassbar. So kannst du ihn, genau wie Elemente und andere Bilder, transparenter machen, Filter anwenden oder Effekte nutzen.
Du kannst natürlich auch eine Farbe als Hintergrund verwenden. Mit Canva Pro hast du außerdem die Möglichkeit, deine Grafik mit transparentem Hintergrund downzuloaden.
7) Elemente nutzen
„Elemente“ sind in Canva:
- Rahmen
- Linien
- Formen
- Raster
- Diagramme
- Sticker
- Grafiken
Es gibt tausende Elemente. Die Fotorahmen habe ich schon unter 3 – „Fotos einfügen“ erwähnt. Hier eine kleine Auswahl:

Jedes Element, Foto und jeden Text kannst du in eine andere Ebene verschieben. Wenn ich z.B. den Facebook Button mit einem schwarzen Rahmen umranden möchte, kann ich einfach unter „Formen“ einen schwarzen Kreis auswählen und ihn in eine andere Ebene schieben.
So kann ich z.B. auch bei Texten einen wunderbaren Schatten erzeugen oder ein Foto einrahmen, wie ich möchte.
Dazu nutzt du ganz einfach den Button „Position“ oben rechts in Canva.
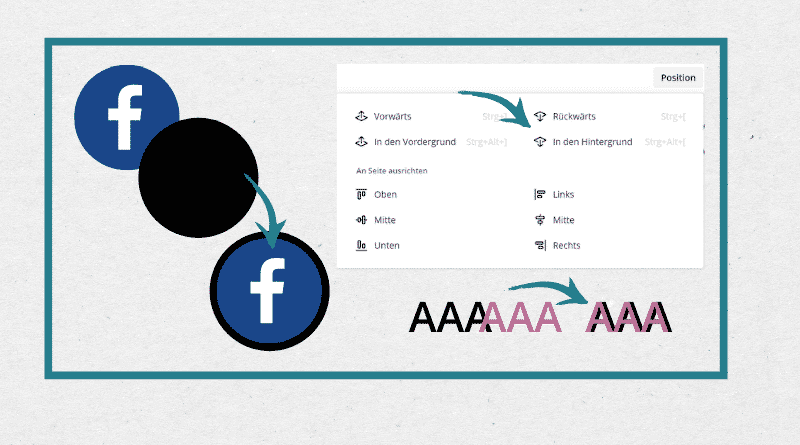
Dass du Fotos von Canva nutzen darfst oder deine eigenen, haben wir ja nun schon öfters erwähnt. Bei Fotos im Netz ist es immer sehr wichtig, dass du dich mit Lizenzen auskennst. Deine eigenen Bilder kannst du natürlich immer nutzen – aber wie ist es, wenn du Fotos aus dem Internet verwenden möchtest?
Grundsätzlich ist das immer in Ordnung, wenn du die Quelle angibst und auf die entsprechende Webseite verlinkst. Dann gibt es noch Fotos mit verschiedenen Lizenzen, es würde jetzt zu weit führen, alle zu erklären. Deswegen hier ein Link zu einem Beitrag, wo das ausführlich behandelt wird.
Lizenzfreie Fotos findest du auf gratis Seiten wie
Oder du kaufst sie mit Nutzungsrechten, z.B. auf
Wenn du die Canva gratis Version nutzt, kannst du die Nutzungsrechte für ein Pro Element erwerben, indem du einen Dollar zahlst. Die Pro Elemente und Fotos sind jeweils durch eine kleine Krone gekennzeichnet und wenn du sie in deinen Editor lädst, haben sie ein Canva Wasserzeichen.
Wenn du sie downloaden möchtest, wirst du aufgefordert, entweder zu zahlen oder einen Entwurf mit Wasserzeichen herunterzuladen.
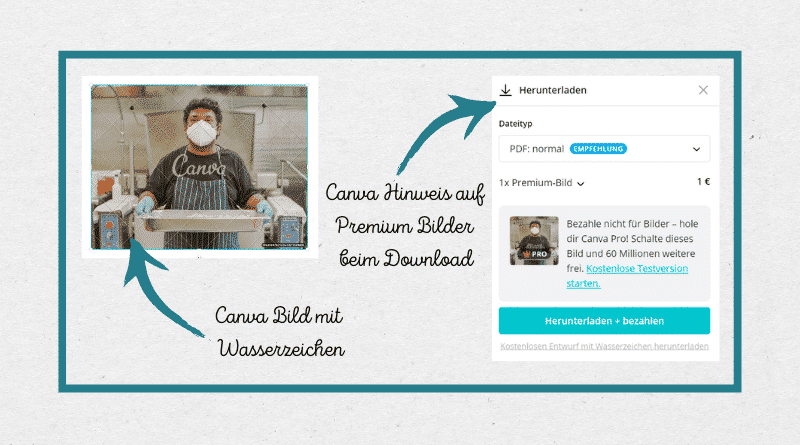
Wenn du deine Grafik fertig bearbeitet hast, kannst du sie in verschiedenen Formaten auf deinen PC herunterladen:
- PNG
- JPG
- SVG (nur Pro Version)
- MP4 Video
- GIF
Du kannst deine Grafiken auch in Google Drive oder One Drive speichern und sie in den sozialen Medien teilen (leider noch nicht auf Instagram). Es ist auch möglich, deinen Post für eine bestimmte Zeit zu planen, dann wird er automatisch zu dieser Zeit geteilt.
Hier siehst du alle Optionen auf einen Blick:
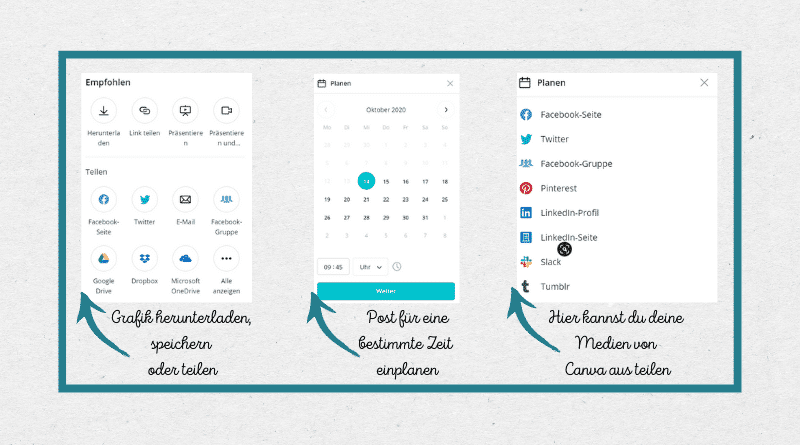
Ist Canva kostenlos?
Es gibt Canva in drei Versionen:
- Gratis
- Pro – 11,99€ pro Monat bei monatlicher Zahlung ODER 109€ pro Jahr
- Unternehmen – Preise ab 13,99€/Monat (abhängig von der Teamgröße)
Die Pro Version unterscheidet sich vor allem durch die ganzen Premium Fotos, Vorlagen und Elemente von der gratis Version. Doch es ist definitiv gut möglich, mit dem gratis Canva alle Designs umzusetzen, die du möchtest.
Die Unternehmens – Version lohnt sich wirklich nur für größere Firmen und ist deswegen für den Durchschnitts – Nutzer nicht weiter wichtig. Auf dieser Seite kannst du dir selbst einen Überblick über die verschiedenen Features machen.
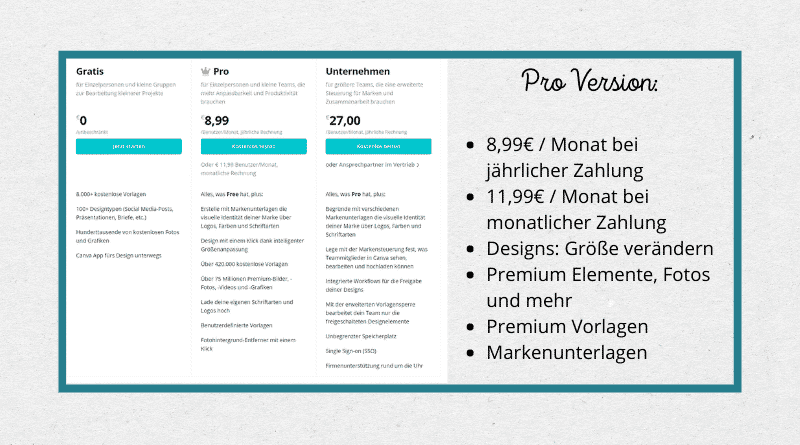
Für wen ist Canva gedacht?
Canva ist für Menschen gedacht, die gerne und viel mit Grafiken arbeiten – sei es für Social Media, privat, als Mediengestaltende oder Fotografen. Wenn du Freude am Designen von schönen Bildern hast, bist du bei Canva goldrichtig. Ich hoffe, dieses Canva Tutorial konnte dir schon die ersten Berührungsängste nehmen 🙂
Auch wenn du viel schreibst, wie ich, ist Canva eine tolle Sache: Du kannst deine eBooks oder Bücher grafisch aufpeppen, deine Cover mit Canva erstellen und dein Marketing mit diesem Tool erheblich voranbringen.
Canva Tutorial – Gratis Insta Vorlagen
Wenn ich plötzlich gezwungen wäre, auf alle meine Online Tools zu verzichten, bis auf eins…dann wäre das eine Canva. Ich liebe dieses Programm. Es ist unglaublich vielseitig und sagt Experten – Programmen den Kampf an. Nicht jeder muss ein Profi sein und komplexe Tools lernen, bevor er super Designs erstellen kann!
Ich nutze Canva seit vielen Jahren und bin immer wieder begeistert, wie es sich weiterentwickelt, was für neue Features ständig hinzukommen und welche wunderschönen neuen Vorlagen es immer wieder gibt.
Seit ein paar Jahren gibt es Canva auch als App, so dass du deine Designs auch am Smartphone bearbeiten kannst.
Ich könnte ohne sehr vieles leben – aber nicht ohne Canva 🙂 Es gefällt mir einfach gut, wenn komplexe Sachen durch Tools einfach gemacht werden. Natürlich gibt es trotzdem viel zu lernen und zu entdecken, aber die Bedienung ist absolut intuitiv.
Wer hier dranbleibt und etwas übt, wird ganz wunderbare Ergebnisse erzielen.
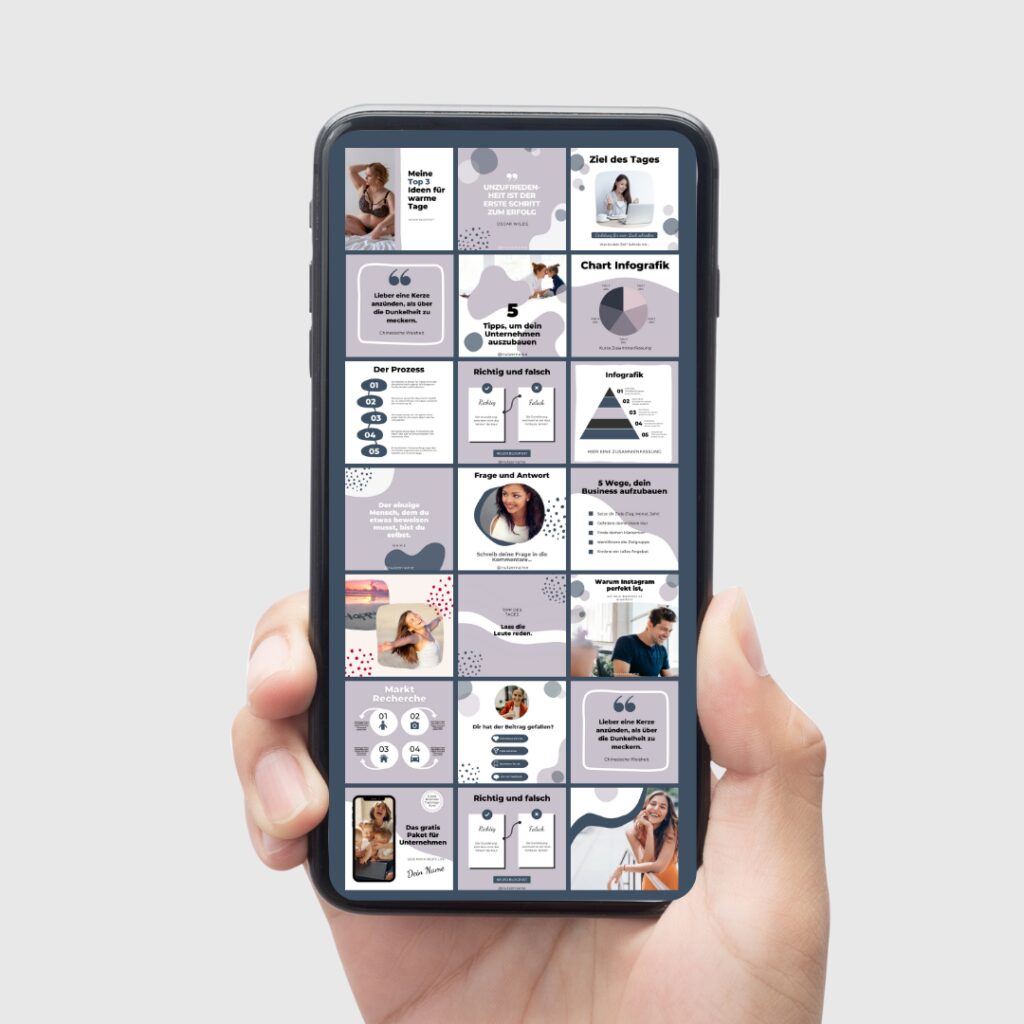
50 Instagram Vorlagen
Mit diesen 50 verschiedenen Instagram-Vorlagen in verschiedenen Farben kannst du deinen Feed richtig aufpeppen. Du kannst die Vorlagen mit dem kostenlosen Programm Canva bearbeiten, beliebig nutzen und an dein Branding anpassen. Erstelle ganz einfach professionelle Grafikdesigns und bring Dynamik in deinen Feed!
Hier kommst du zu meinem Shop, wo du Vorlagen für Instagram und Co findest, die ich selbst designt habe. Du kannst sie frei für deine Zwecke nutzen. Auch meine Planer und eBooks sind komplett mit Canva gestaltet. Natürlich ist auch diese Webseite, grafisch gesehen, ein Canva Werk.
Hast du noch Fragen oder Anregungen? Wie hat dir mein kleines Canva Tutorial gefallen? Hinterlass mir einfach einen Kommentar, ich antworte so schnell ich kann 🙂
Bis bald,

