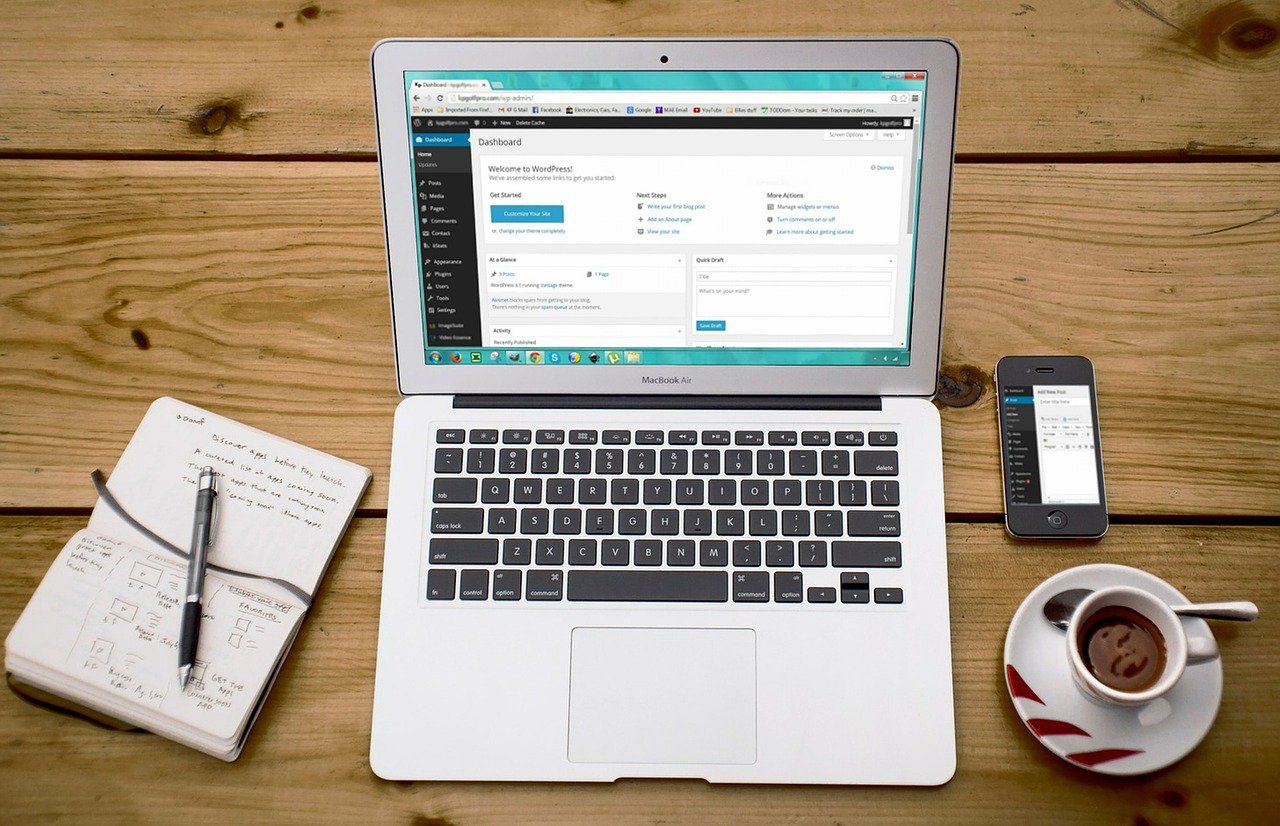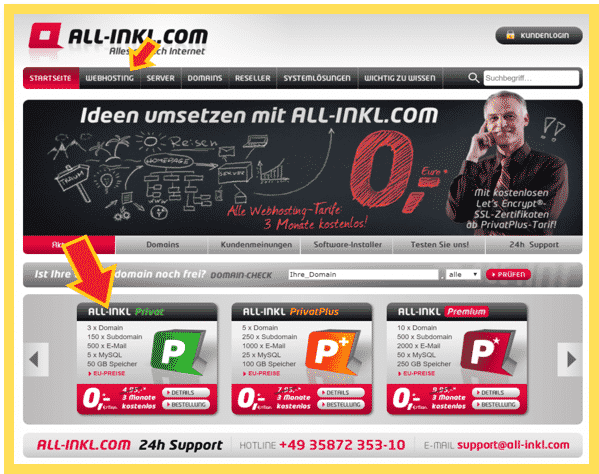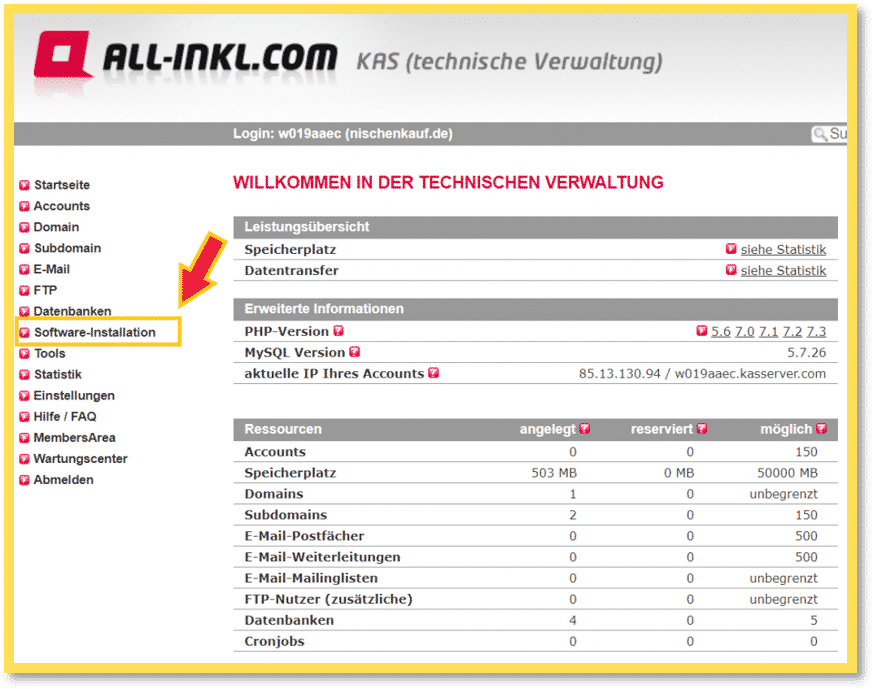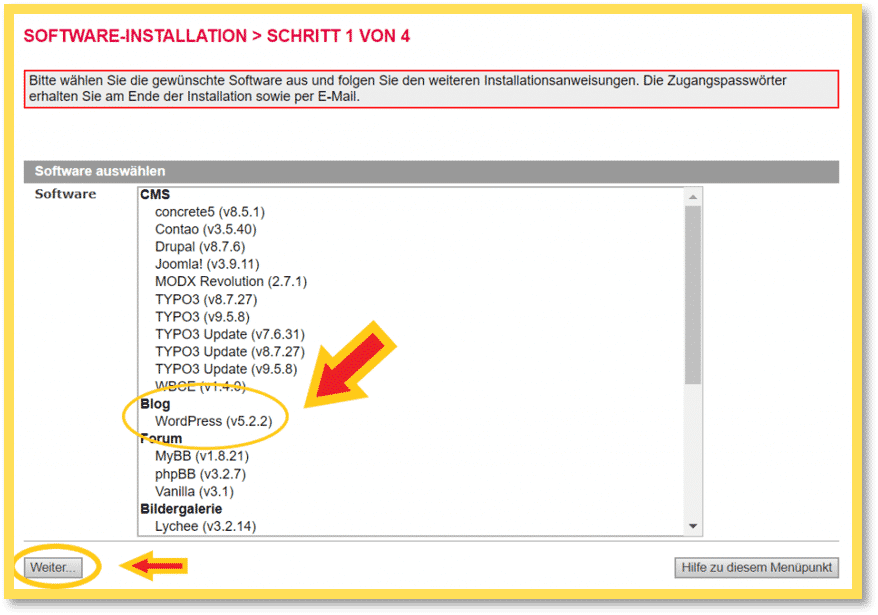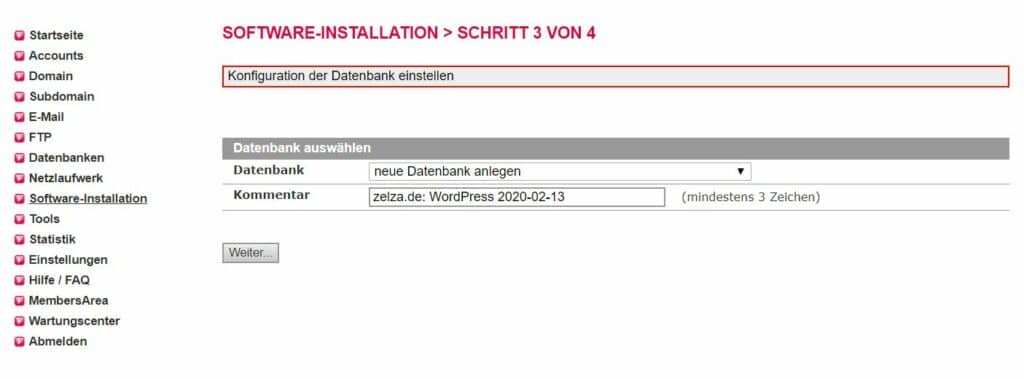Die WordPress 1 Klick Installation wird mit meinem Lieblings Hosting zum Kinderspiel, auch wenn du ein völliger Beginner bist. In diesem Beitrag zeige ich dir, wie es geht.
Warum ist Allinkl eine gute Wahl?
In meinen Augen hat Allinkl viele Vorteile:
- Sie sind günstig
- Du kannst nach deinem Bedarf dein Paket zusammenstellen
- Deine Seite lädt schnell und sie haben den besten Service
- Du brauchst dich dort nicht durch sechs bis zehn Werbungen für andere Produkte zu navigieren, nur um einen einfachen Kauf zu tätigen
- Der Strom von Allinkl ist grün
Welches Paket brauche ich?
Erstmal brauchst du deine Domain. Das ist die Adresse, unter der deine Webseite erreichbar ist, bei mir also https://zelza.de. Da du aber alleine mit der Domain noch keinen Speicherplatz hast, brauchst du auch ein Hosting.
Der Webhosting stellt dir den Speicher für die Daten zur Verfügung, die du auf deiner Domain veröffentlichst – Bilder, Texte, Videos und Co. Ohne diesen Speicherplatz kannst du also quasi nix posten 🙂
Es gibt mehrere Pläne bei Allinkl, aber wenn du gerade erst anfängst, reicht der Kleinste, ALL-INKL Privat (siehe Pfeil auf der Grafik) völlig aus. Es ist ihr niedrigster Hosting – Plan, der es dir ermöglicht, drei Domains zu hosten.
Die ersten drei Monate sind gratis, danach zahlst du 4,95€ pro Monat.
WordPress 1 Klick Installation – Step by Step Guide
Nun leite ich dich mit bebilderten Anleitungen Schritt für Schritt durch die Installation. Es ist wirklich super easy und auch als kompletter Anfänger überhaupt kein Problem, keine Sorge also!
Step 1 – Member Bereich und KAS
Wenn du dein Paket gebucht hast, bekommst du (dauert vielleicht ein paar Stunden bis einen Tag, bis alles registriert ist, geht aber meistens recht schnell) eine Mail von Allinkl mit deinen Zugangsdaten und anderen wichtigen Infos.
Sobald du dich angemeldet hast, logge dich ganz oben rechts über den Button „Kundenlogin“ in dein Admin-Dashboard ein. Bei Allinkl gibt es einen Memberbereich und einen technischen Bereich (KAS). Im Memberbereich kannst du, wie du auch auf der folgenden Grafik siehst, alle Infos zu deinem Vertrag, deine Domain – Übersicht und einiges mehr einsehen.
Im KAS Bereich installierst du Anwendungen, kannst Mail – Adressen für deine Domain anlegen und deine Datenbanken und deine FTP Zugänge bearbeiten (das ist für diese Installation aber nicht weiter wichtig!)
Klicke in deinem Member Bereich auf „technische Verwaltung“ und logg dich unter „KAS – Login“ ein:
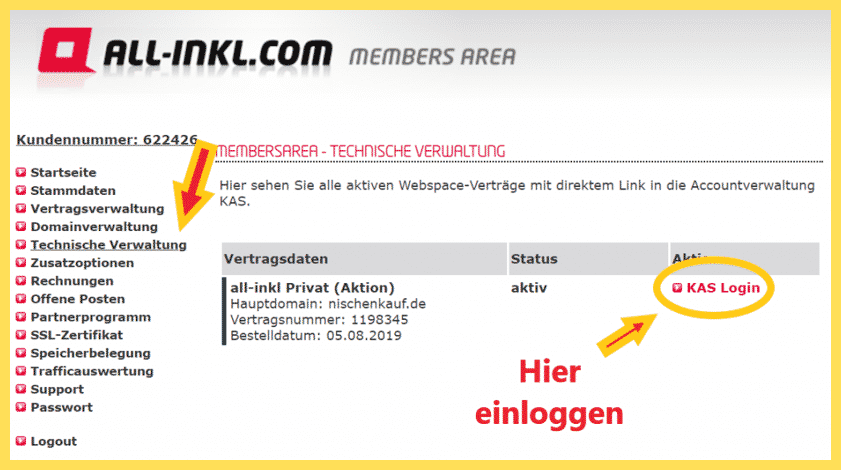
Schritt 2: Software auswählen
Als nächstes klickst du auf die gelb eingerahmte Schaltfläche mit der Aufschrift „Software Installation“:
Jetzt kommt auch schon der letzte Step der WordPress 1 Klick Installation. Gar nicht so schwer, oder?
Step 3: WordPress installieren
Auf der folgenden Seite wählst du „Blog: WordPress“ aus und klickst auf „weiter“:
Step 3 – Domain wählen
Nun wählst du im nächsten Step deine Domain aus. Die anderen Felder lässt du einfach frei. Wenn du einen anderen Pfad eingeben würdest, wäre deine Webseite später nicht unter deiner Adresse, wie z.B. zelza.de, erreichbar, sondern unter zelza.de/mein-pfad.

Step 4 – Datenbank eingeben
Hier musst du im Prinzip gar nichts umstellen – es ist aber vorteilhaft, wenn du einen Datenbank Namen bei „Kommentar“ eingibst, den du später wiedererkennst.
Step 5 – WordPress Admin Daten eingeben
Hier gibst du nun noch einen Wunsch – Namen für dein Login zum WordPress – Bereich ein. Die Mail – Adresse, die du hier festlegst, kannst du später auch zum Einloggen nehmen. Bei WordPress arbeitest du im sogenannten „Admin – Bereich“, dort erstellst du deine Beiträge und nimmst deine Einstellungen vor.
Es ist also gut, hier Zugangsdaten zu wählen, die du dir gut merken kannst (und die unbedingt sicher sind!). Wähle auch ein möglichst gutes Passwort aus. Danach bestätigst du noch schnell AGB und Co – und dann bist du schon durch mit deiner WordPress 1 Klick Installation 🙂
Schon geschafft!
Das war’s, du bist fertig! Du bekommst nun eine Mail mit deinen Zugangsdaten zum WordPress Adminbereich zugesendet. Das dauert meistens nur ein paar Minuten.
Nun kannst du mit der Einrichtung deines Blogs beginnen 🙂 Hier findest du erste Infos über den Umgang mit WordPress und wie du ersten Schritte einfach schaffst:
Interessante Links zum Abschluss
Hier gelangst du zur Allinkl Paketauswahl
Warum ist WordPress.com nicht zu empfehlen, WordPress.org aber schon?
WordPress Design – dein Theme aussuchen
Fazit und so
Du kannst gerne meinen Newsletter unten abonnieren, wenn du Inspirationen und Infos rund um WordPress, Online Business und Co suchst. Hier auf meinem Blog findest du auch viele gute Infos zu diesen Themen.
Ich hoffe, dir hat meine Anleitung geholfen, wenn du gerade nach einer Möglichkeit gesucht hast, mit deiner Webseite loszulegen 🙂